PeopleNet Fleet Manager Configuration
In order to connect the two, first log into your PeopleNet account and then click on “Forms”
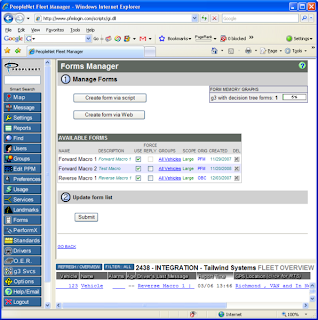
Then:
- Click on "Create form via Web".
- At the prompt, enter the number of questions you want for the form, and click "OK".
- Choose the type of field to use for each question, and click "Go to step 2".
- Give the form a name and then check "Dispatcher Originates" to treat the form as a forward macro, or "Driver Originates" to treat the form as a return macro.
- Fill in the field captions and all other required information, and then click "Create Form".
CMS Configuration
After creating the forms you have to setup Tailwind CMS to interact with PeopleNet.
Note: Please ensure the computer that's downloading the macro have their IP address added under the PeopleNet integration account.
To configure CMS follow these steps:
- From the main CMS interface, click "View → System Configuration".
- Click on "Tailwind Agent → GPS Communications".
- Click "New".
- Set up the configuration as follows, with the information obtained when you set up your PeopleNet account:
Associating Equipment
In order for CMS to know how to send a message to a truck, you need to associate the PeopleNet unit numbers to your CMS equipment records. You can do this by opening up the equipment record for each tractor, then clicking on the "Details" tab. On the bottom left there is a frame labeled "Communications". The "Comm Source" is the system for sending and receiving messages (in this case, PeopleNet), and the "Unit ID" is where you enter your PeopleNet's unit number.
Once each tractor record has the Unit ID set, CMS will be able to communicate with it.
Macros
- From the main CMS interface, click on "View → System Configuration".
- Click on "Tailwind Agent → GPS Communications".
- Click on the "Download Macros" option.
- Open each of the macros from the list on the "Return Macros" tab, and optionally associate the return macros to an object, an ability and each field to a CMS field.


very nice
ReplyDeletePeoplenet Fleet Login
very nice blog spot
ReplyDeleteLogin Peoplenet Fleet